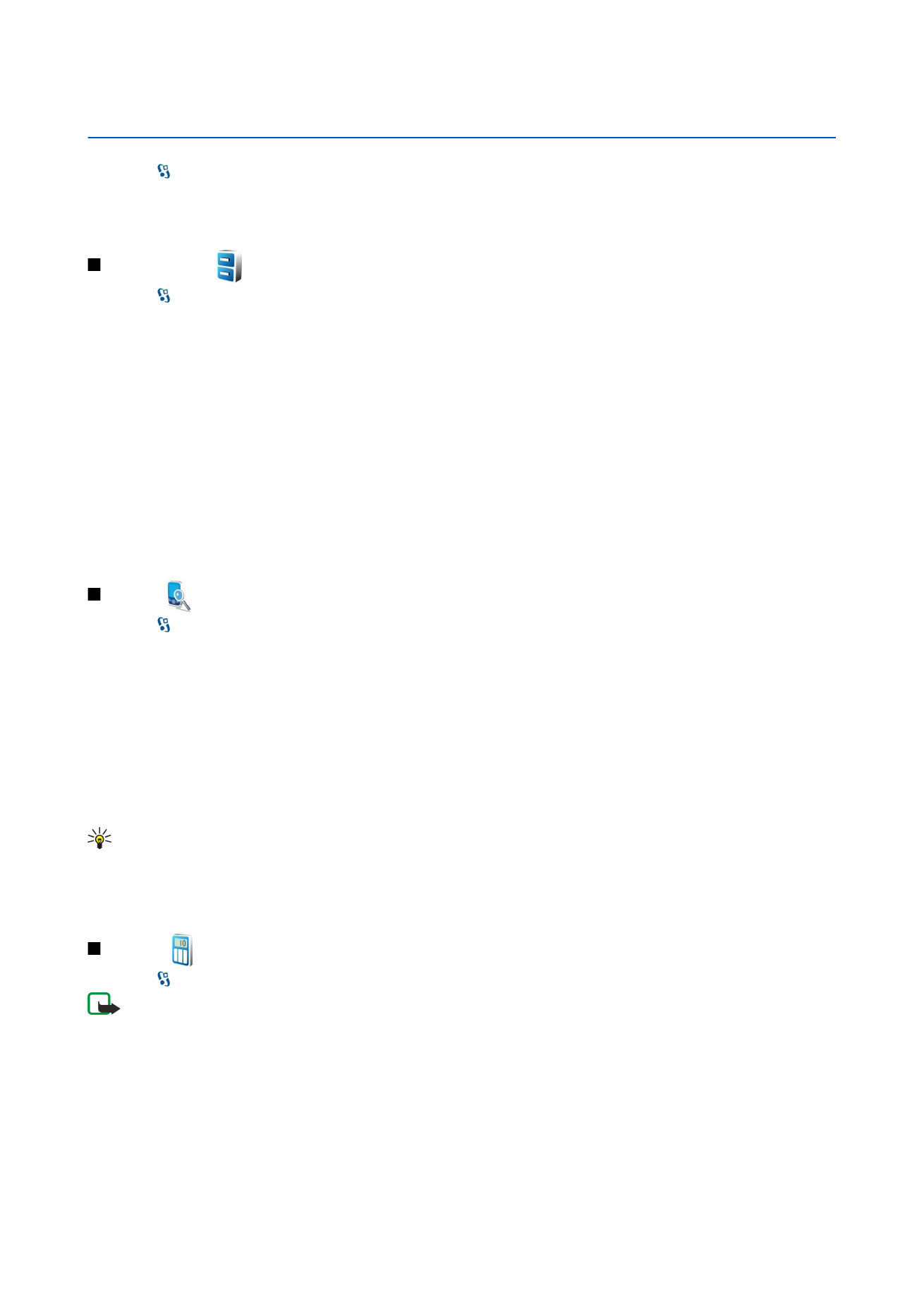
Suchen
. Geben Sie den Suchtext ein und drücken Sie auf die Navigationstaste.
Die Ordner und Dateien, deren Namen den Suchtext enthalten, werden angezeigt.
Um Informationen über die ausgewählte Datei anzuzeigen, wählen Sie
Optionen
>
Details
. Um weitere Informationen über
die ausgewählte Datei anzuzeigen, wählen Sie
Optionen
>
Weitere Details
.
Suchen
Wählen Sie >
Office
>
Suchen
.
Mit der Suchfunktion können Sie in Ihren Kontakten, Notizen, Kalendereinträgen, Aufgabenlisten, E-Mails und Multimedia- und
Kurzmitteilungen nach Informationen suchen. Sie können außerdem im Gerätespeicher und auf der Speicherkarte Dateien nach
Dateinamen suchen.
1. Wählen Sie die Inhaltstypen aus, den Sie durchsuchen möchten. Um die Auswahl aufzuheben, wählen Sie den Inhaltstyp
erneut aus. Um alle Inhaltstypen zu durchsuchen, wählen Sie
Alle auswählen
. Um Inhaltstypen zu entfernen, wählen Sie
Alle
abwählen
.
2. Geben Sie die Suchbegriffe oder die ersten Buchstaben der Suchbegriffe ein. Wenn Sie zwei aufeinanderfolgende Begriffe
als Suchbegriff verwenden möchten, trennen Sie die Begriffe mit einem Leerzeichen. Als Ergebnis werden dann nur Elemente
zurückgegeben, in denen beide Suchbegriffe enthalten sind.
3. Wählen Sie
Suchen
.
Tipp: Platzhalter können bei der Suche sehr hilfreich sein. Verwenden Sie im Suchbegriff ? als Platzhalter für ein
einzelnes Zeichen und verwenden Sie * als Platzhalter für null oder eine beliebige Anzahl von Zeichen. Wenn Sie den
Platzhalter ? oder * verwenden, müssen Sie vor und nach dem Suchbegriff ein * eingeben. Beispiel *s?ll* ("soll") oder
*Ent*klung* ("Entwicklung").
Um die Ergebnisse der vorherigen Suche anzuzeigen, wählen Sie
Optionen
>
Vorige Ergebnisse
.