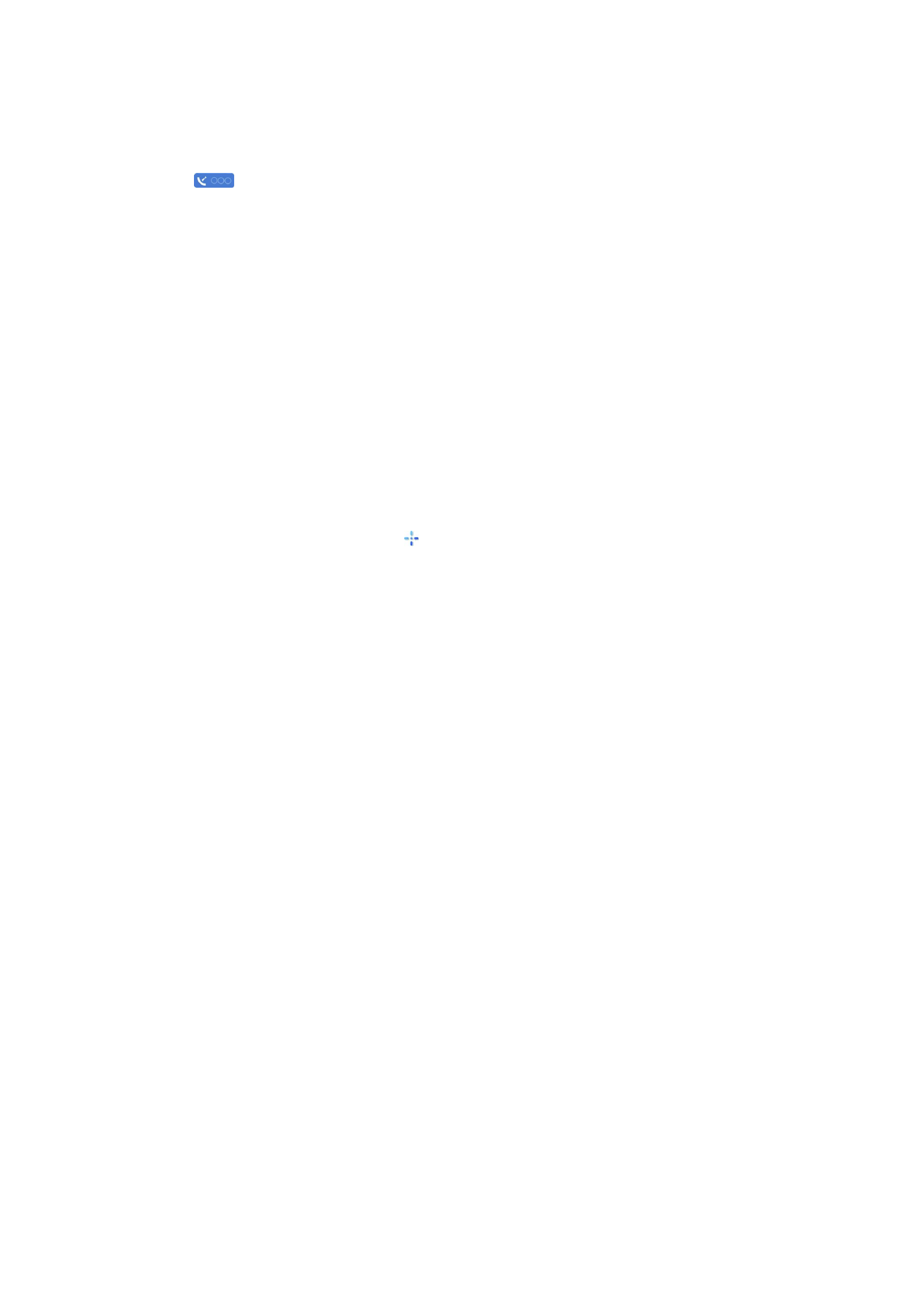
Browse maps
The map coverage varies by country.
When you open the Maps application, Maps zooms in to the location that was saved from your last session. If no position was
saved from the last session, Maps zooms in to the capital city of the country you are in based on the information the device
receives from the cellular network. At the same time, the map of the location is downloaded, if it has not been downloaded
during previous sessions.
To establish a GPS connection and zoom in to your current location, select
Options
>
Find place
>
GPS position [0]
, or press
0. Your current location is indicated on the map with .
To move on the map, scroll up, down, left, or right.
To switch between the 2D and 3D views, select
Options
>
Map options
>
2D/3D
.
To find a location, select
Options
>
Find place
.
To use a location on the map, for example, as a starting point for a nearby search, to plan a route, view its details, or start
navigation (extra service), press the scroll key, and select the desired option.
To zoom in or out, press * or #.
To define what kinds of points of interest are shown on the map, select
Options
>
Map options
>
Categories
.
To capture a screen shot of your location, select
Save
>
As image
. The screen shot is saved in Gallery.
To save a location as a landmark, press the scroll key and select
Save
>
As landmark
.
To view saved landmarks, select
Options
>
Find place
>
Landmark
.
To send a landmark to a compatible device, press the scroll key, and select
Send
. If you send the landmark in a text message,
the information is converted to plain text.
To adjust the network, routing, and general settings, select
Options
>
Settings
.