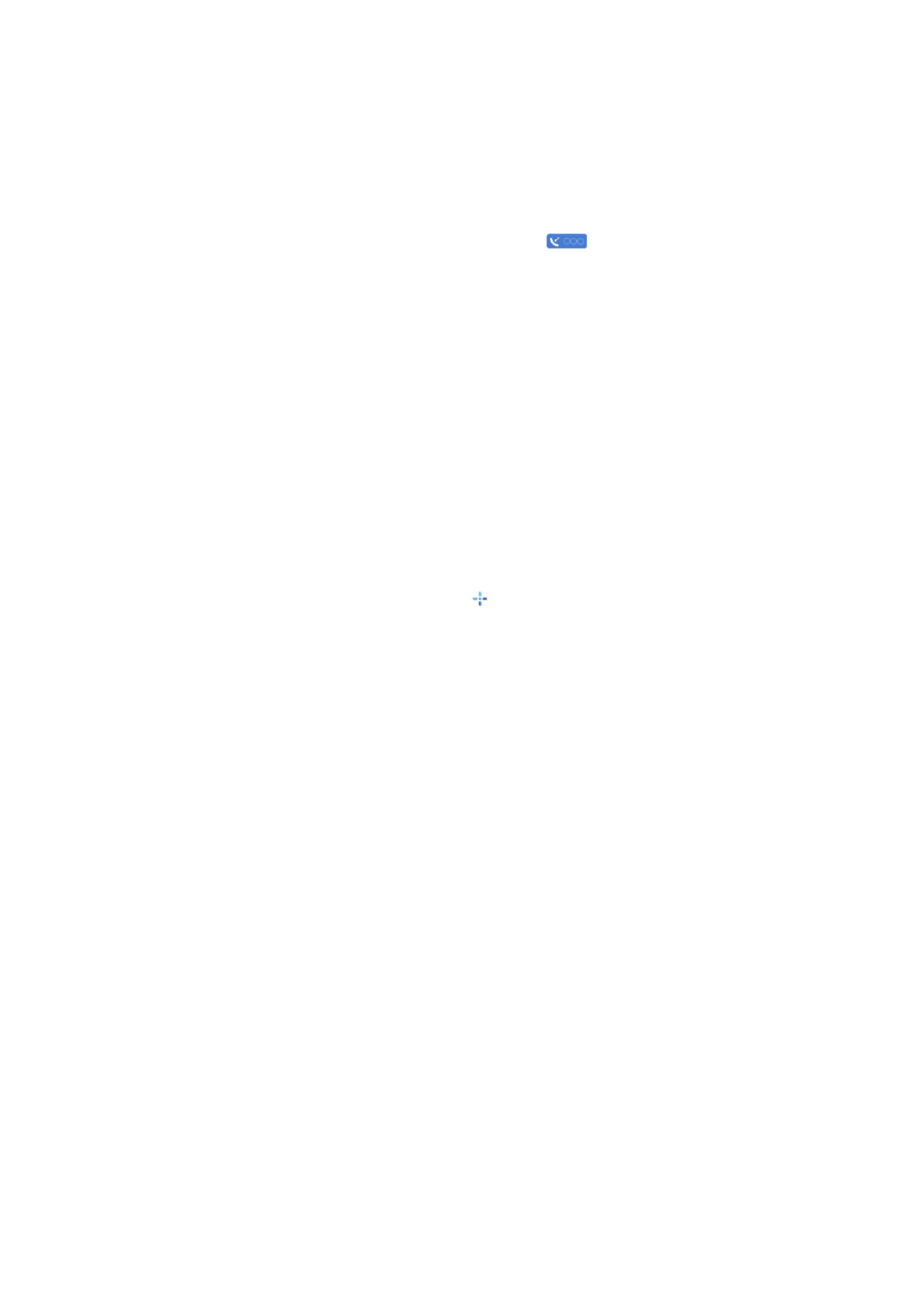
Przeglądanie map
Obszar ujęty na mapie jest różny dla różnych krajów.
Gdy otworzysz aplikację Nokia Maps, wtedy lokalizacja zapisana w ostatniej sesji zostanie powiększona. Jeśli żadna pozycja nie
została w ostatniej sesji zapisana, aplikacja Nokia Maps powiększy obszar stolicy kraju pobytu, opierając się na informacjach
odebranych z sieci komórkowej. W tym samym czasie zostanie pobrana mapa aktualnej lokalizacji, jeśli w poprzedniej sesji nie
została pobrana.
Aby ustanowić połączenie GPS i powiększyć obszar aktualnej lokalizacji, wybierz
Opcje
>
Znajdź miejsce
>
Pozycja GPS [0]
lub
naciśnij 0. Aktualna lokalizacja jest wskazana na mapie znakiem .
Aby poruszać się po mapie, przewijaj w górę, w dół, w lewo lub w prawo.
Aby przełączyć się między widokami 2D i 3D, wybierz
Opcje
>
Opcje mapy
>
2D/3D
.
Aby znaleźć lokalizację, wybierz
Opcje
>
Znajdź miejsce
.
Aby użyć lokalizacji na mapie jako punktu wyjścia do szukania pobliskich lokalizacji, planowania trasy, przeglądania szczegółów
lub rozpoczęcia nawigacji (dodatkowa usługa), naciśnij klawisz przewijania i wybierz żądaną opcję.
Aby widok powiększyć lub pomniejszyć, naciśnij * lub #.
Aby określić rodzaj ciekawych miejsc, które mają być pokazane na mapie, wybierz
Opcje
>
Opcje mapy
>
Kategorie
.
Aby zrobić zrzut ekranowy swojej lokalizacji, wybierz
Zapisz
>
Jako obraz
. Zrzut ekranowy zostanie zapisany w Galerii.
Aby zapisać lokalizację jako punkt orientacyjny, naciśnij klawisz przewijania i wybierz
Zapisz
>
Jako punkt orientacyjny
.
Aby wyświetlić zapisane punkty orientacyjne, wybierz
Opcje
>
Znajdź miejsce
>
Punkt orientacyjny
.
Aby wysłać punkt orientacyjny do kompatybilnego urządzenia, naciśnij klawisz przewijania i wybierz
Wyślij
. Jeśli wyślesz punkt
orientacyjny jako wiadomość tekstową, informacje zostaną przekonwertowane na zwykły tekst.
Aby dostosować sieć, planowanie trasy i ustawienia ogólne, wybierz
Opcje
>
Ustawienia
.